Install Ubuntu Using Oracle VirtualBox
Download the VirtualBox and Ubuntu iso file
Go to
Install VirtualBox.
Go to ?(https://ubuntu.com/download/desktop) and download Ubuntu 20.04 iso file which is around 2.86 GB.
Create Ubuntu virtual machine
Open VirtualBox and click
New.Type whatever you like for the name of the virtual machine to be created. In this case, I just type “ubuntu”.
Select “Linux” for “Type” and “Ubuntu (64-bit)” for “Version” (if your compute and the iso file you downloaded are 64-bit of course).
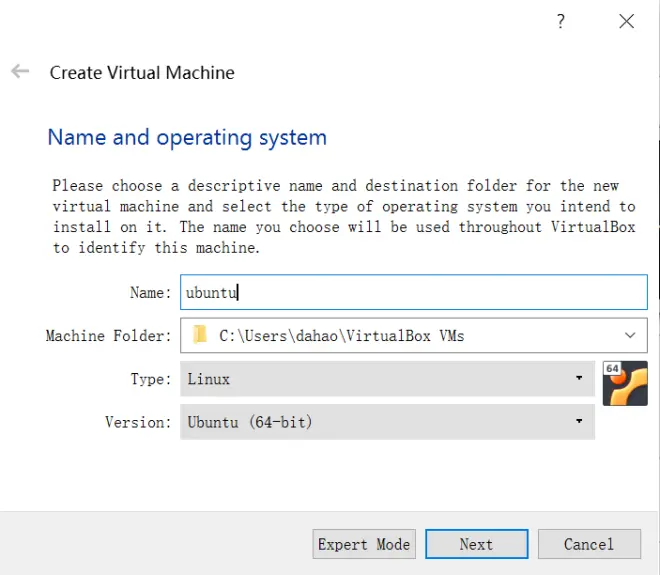
Keep clicking ?
NextorCreateuntil you’ve created the Ubuntu virtual machine. (Ignore the one called “alpine”, it’s just another virtual ?machine I’ve created. What we need for now is the Ubuntu virtual machine called “ubuntu”.)
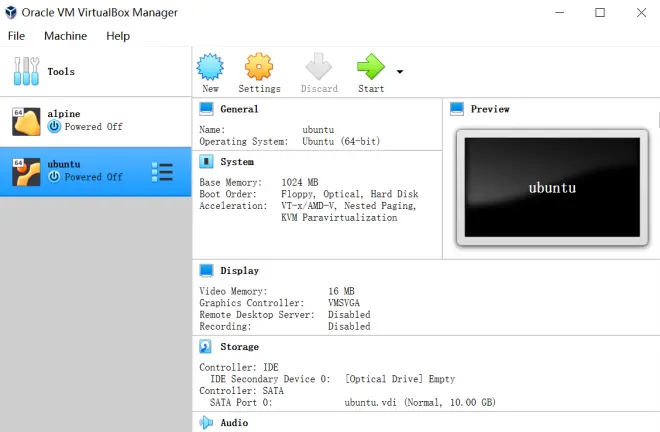
Go to
SettingsthenDispaly, increase the value of ?“Video Memory” to 128 MB. This is needed for full-screening the virtual machine later on.Go to
Storageon the same page and click “Empty” with a CD pattern in front of it.
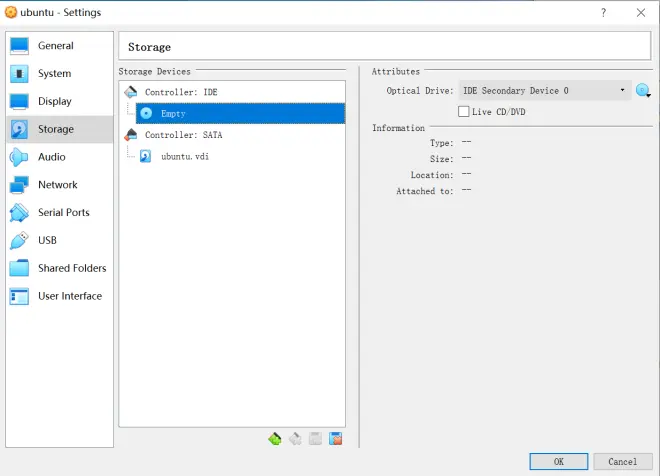
Click the other CD pattern next to “Optical Drive: IDE Secondary Device 0” (shown in the picture above) and then Click “Choose a disk file…” and then go to the folder which stores the Ubuntu iso file just downloaded and choose the Ubuntu iso file.
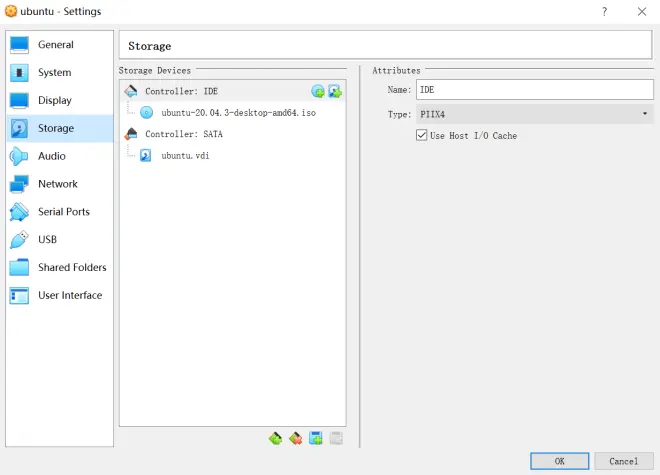
Click
OKat the left bottom.Click
Startand wait for it to install.
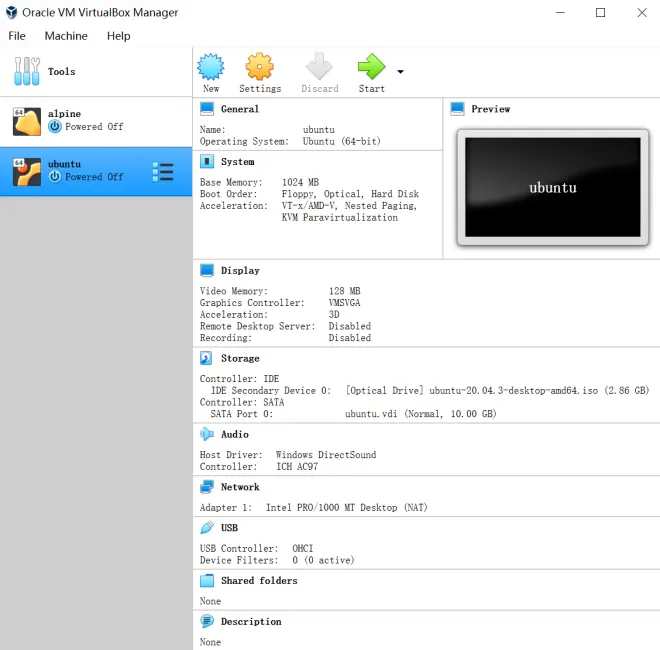
Click “Install Ubuntu” when this page shows up.
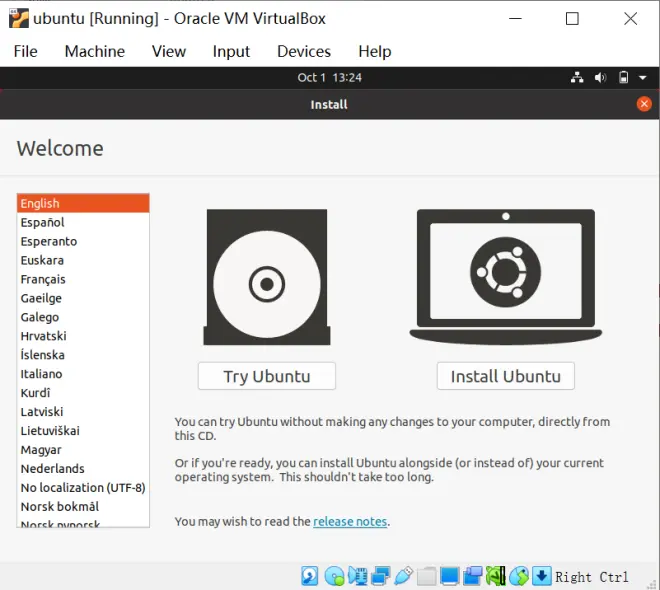
Choose the keyboard layout. In this case, I just choose the default one. Then click
Continue.
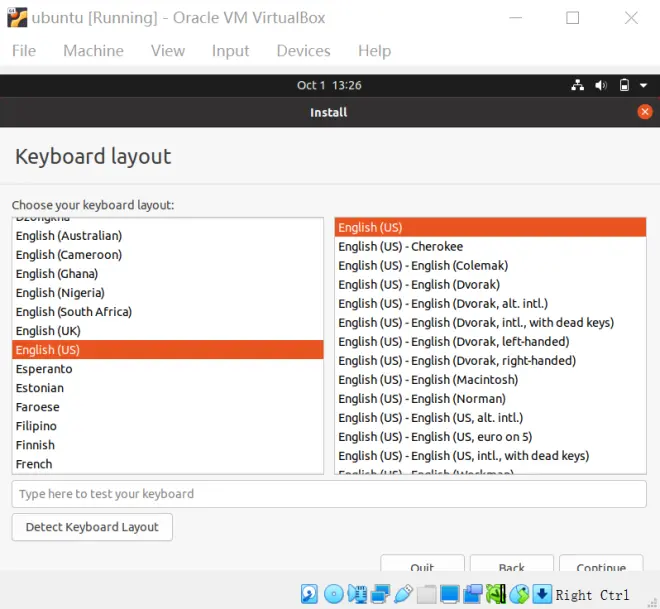
Choose “Normal installation” or “Minimal installation” as you like. For studying basic Linux, choosing “Minimal installation” is sufficient for now and will save some time downloading and installing all sorts of things. Click “Download updates while installing Ubuntu” and unclick “Install third-part software…”. Then click
Continue.
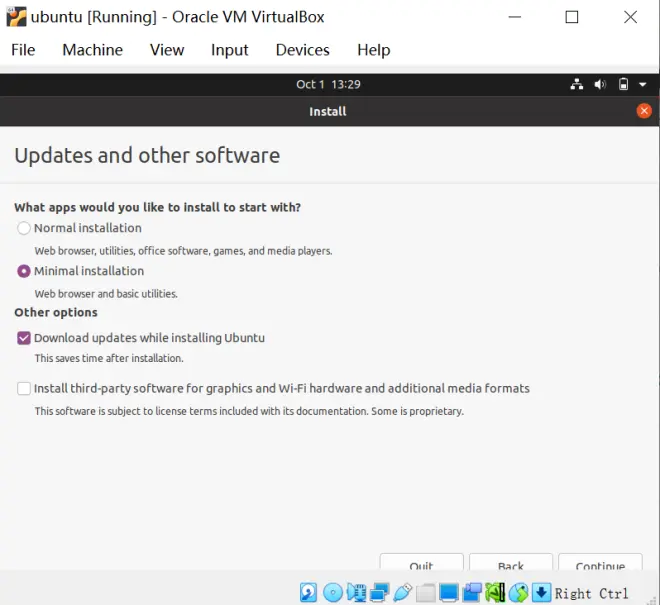
Click
Install nowandContinue.

Choose your time zone. In this case, I choose Shanghai. Then Click
Continue.
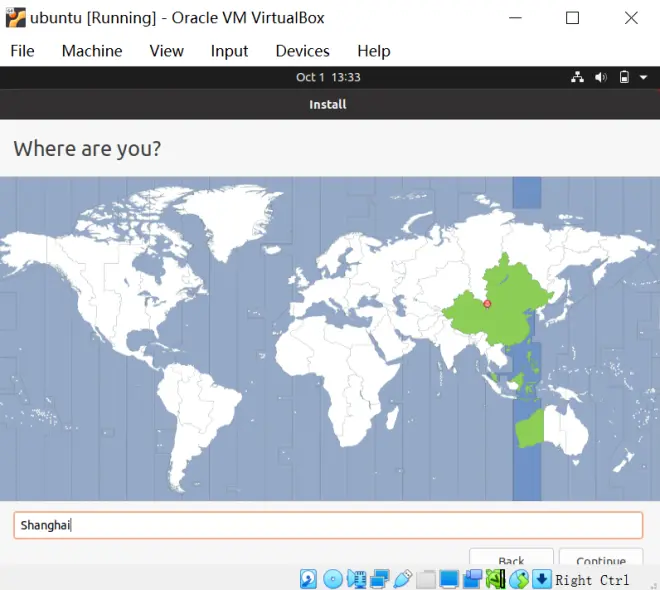
Fill in each blank. Then
Continue.
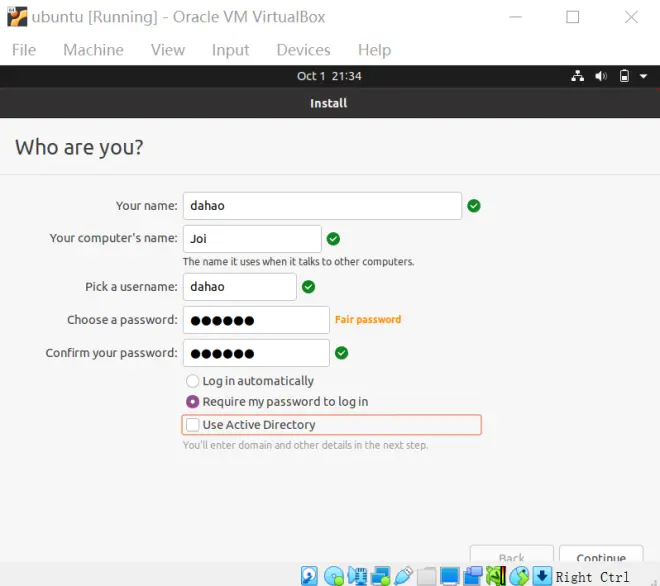
Wait for the installation to complete. It may take quite a while.

Click
Restart Nowwhen the installation is completed.
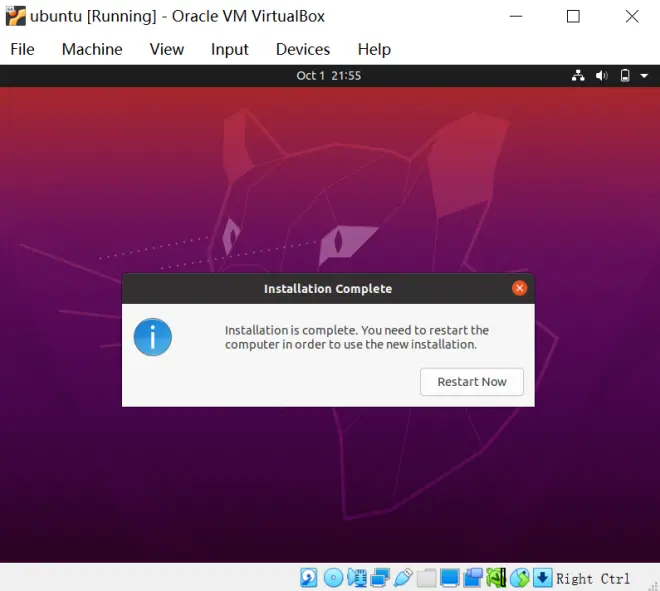
Press ENTER to continue. And wait for a while.
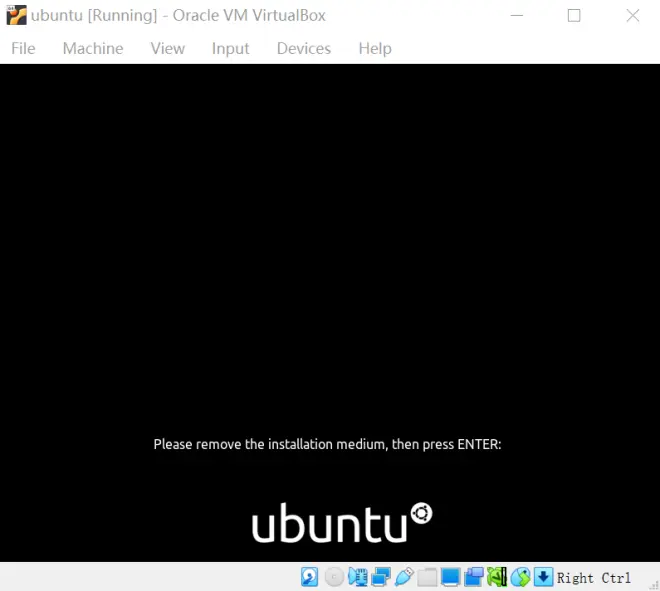
Click the user and type in your password then press ENTER to enter.
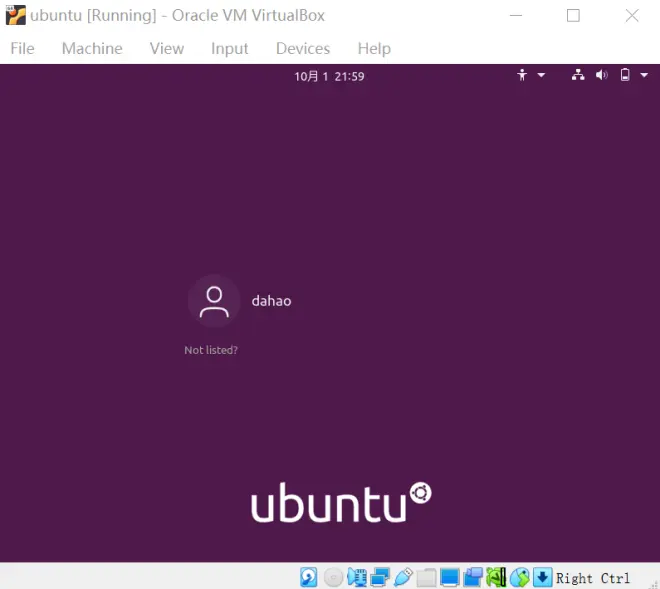
Keep clicking
SkiporNextorDoneuntil you get to the desktop.
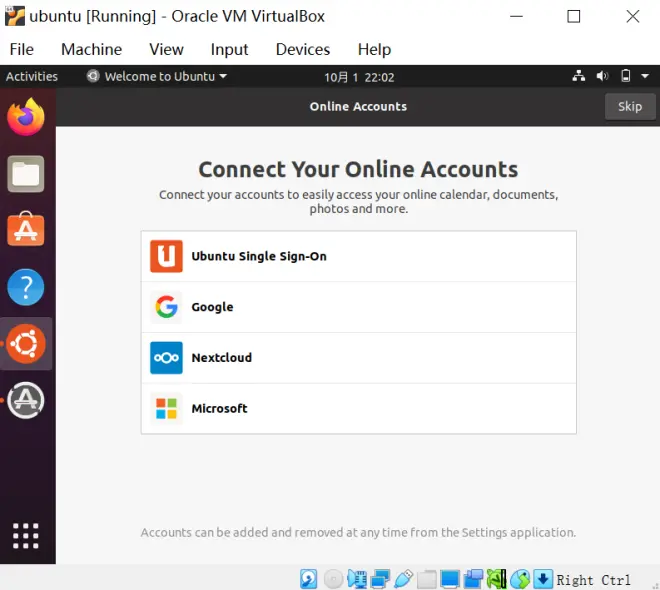
Click
Install nowif you want to update now. Or you can chooseRemind Me Later. In this case, I just chooseInstall now. Wait for the installation to complete. It may take quite a while.
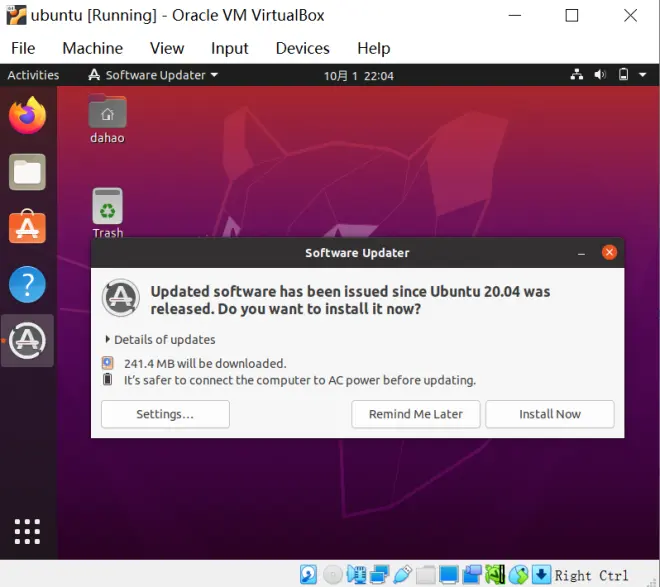
Click
OKwhen the update finishes. Press CRTL + ALT + T to open the terminal.
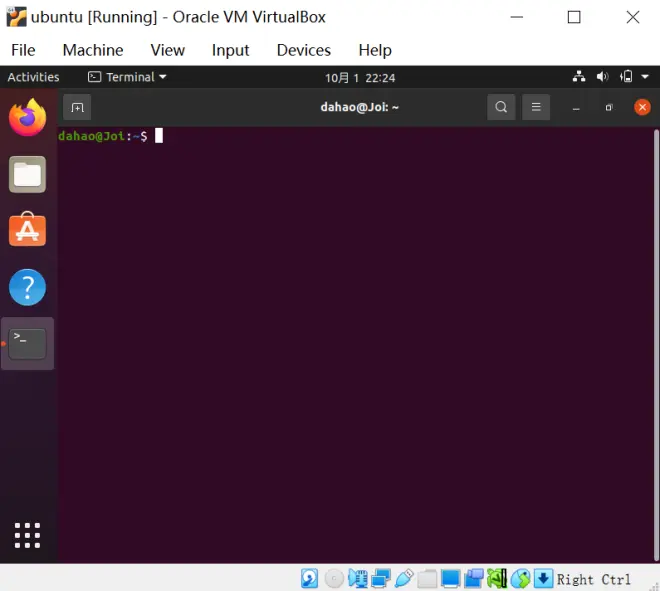
Type in this command?and press ENTER:
sudo apt install build-essential dkms linux-headers-$(uname -r)to prepare for full-screening your virtual machine.Enter you password which is invisible?then?press ENTER.
Type in “y” and press ENTER when this page shows up.
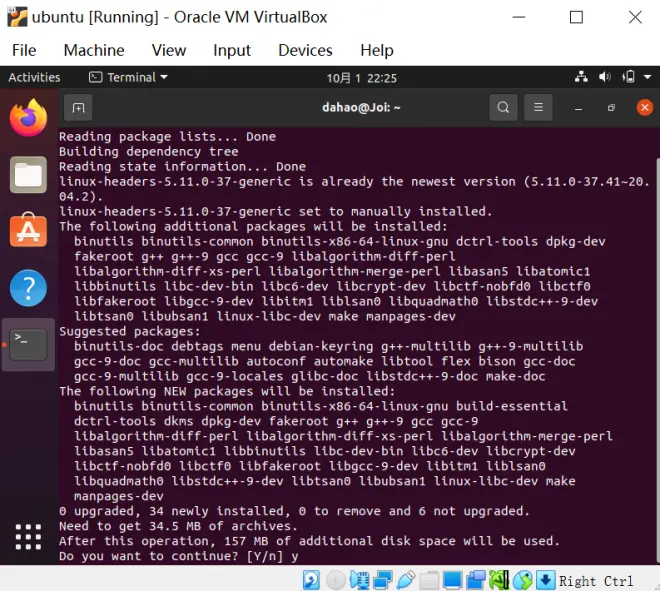
Wait for the installation to complete.
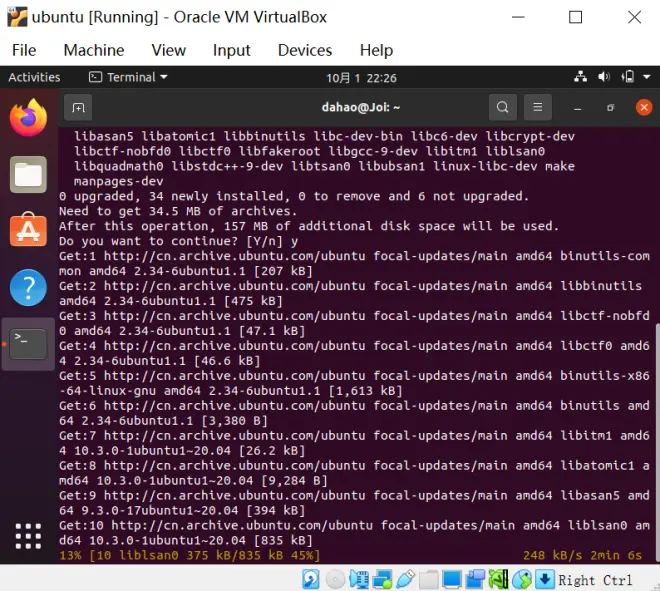
Type in “exit” then press ENTER to close the terminal window when the installation is completed.

Click
Deviceson the tool bar and chooseInsert Guest Additions CD image….
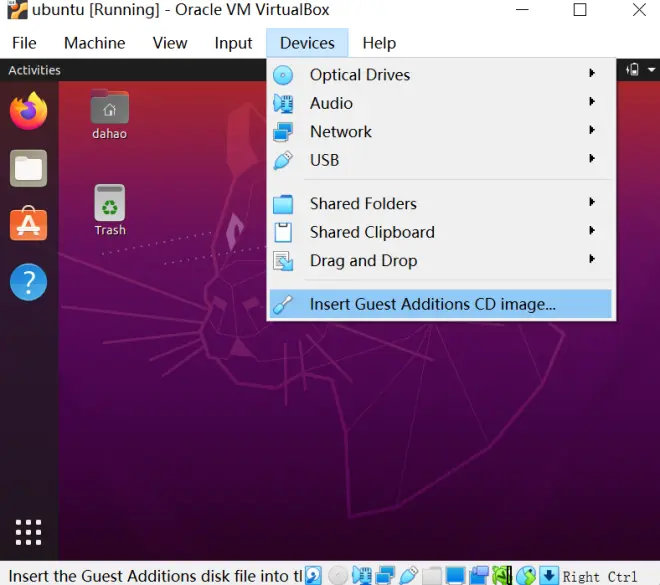
Click
Run.
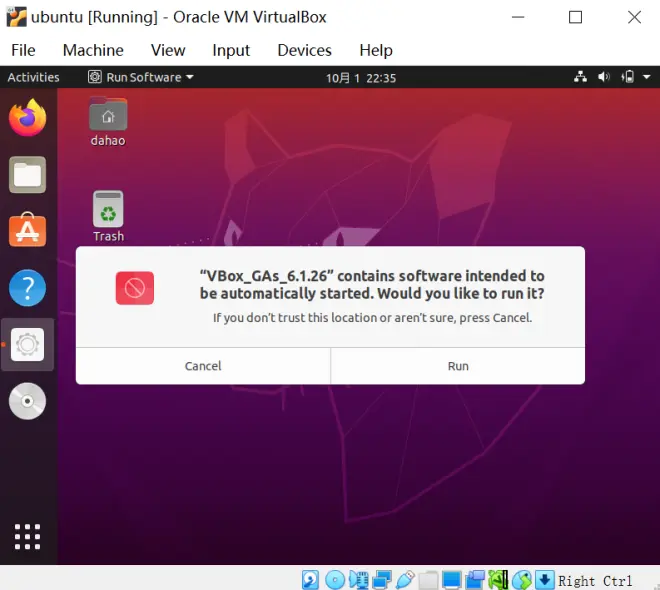
Type in?your password and click
Authenticate.
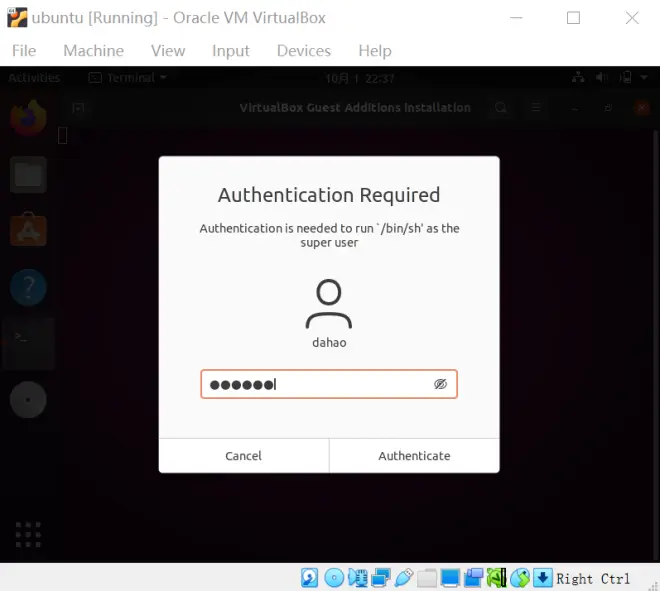
Press ENTER to close the window when this pages shows up.
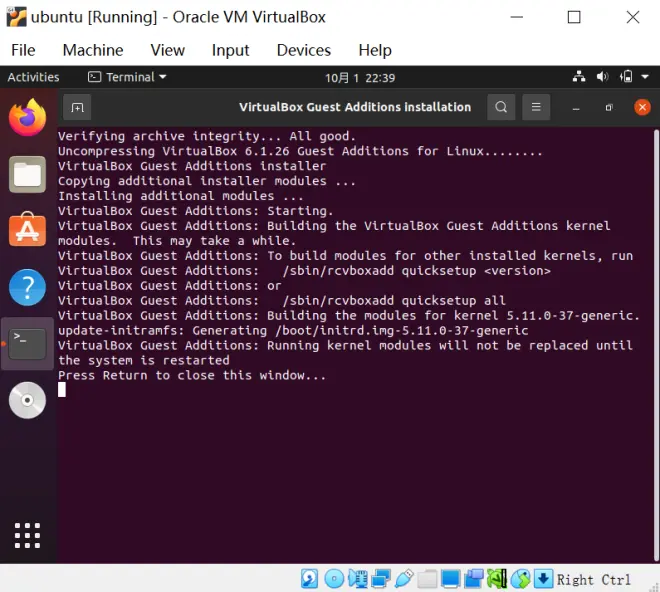
Press CTRL + ALT + T to open the terminal again. Type in “reboot” then press ENTER to restart the virtual machine.
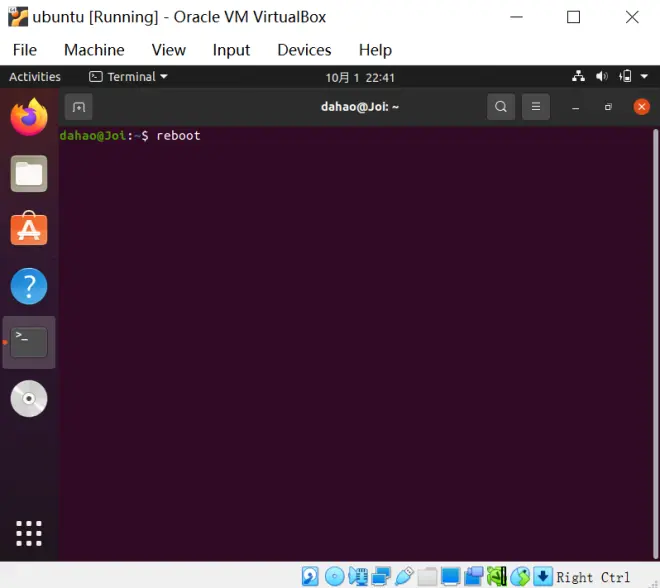
Enter your account following the?privous steps. Go to
ViewandVirtual Screen 1and choose the size you like. In this case, I just choose 1920x1200.
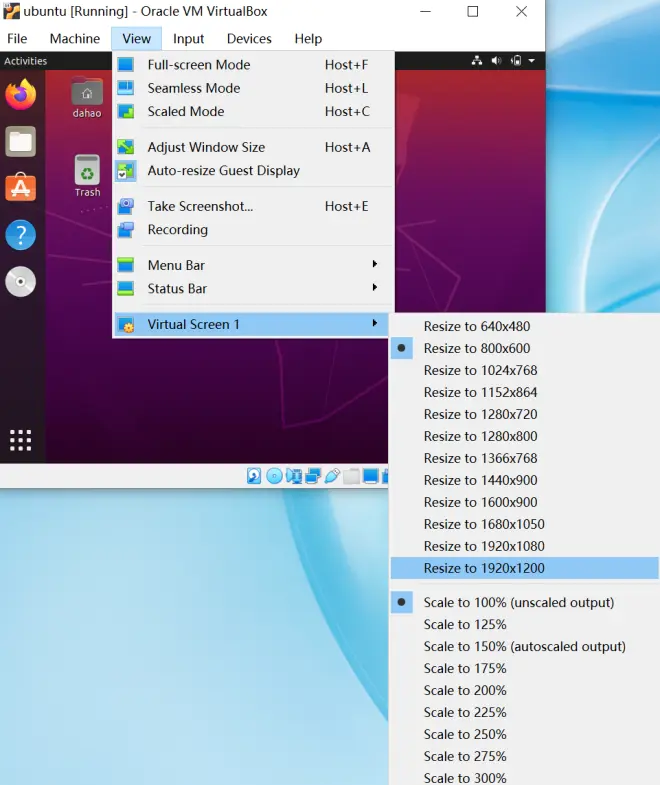
Left CRTL + F to full-screen the virtual machine. And left CTRL + F to exit the full-screen-mode if you want to.
You can even make the screen “l(fā)arger” by right clicking in the Ubuntu virtual machine desktop and choosing?
Display Settings.
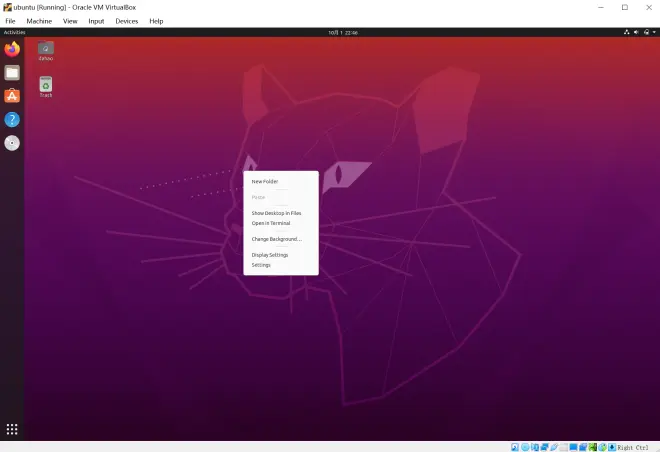
Change
Resolutionto the largest.
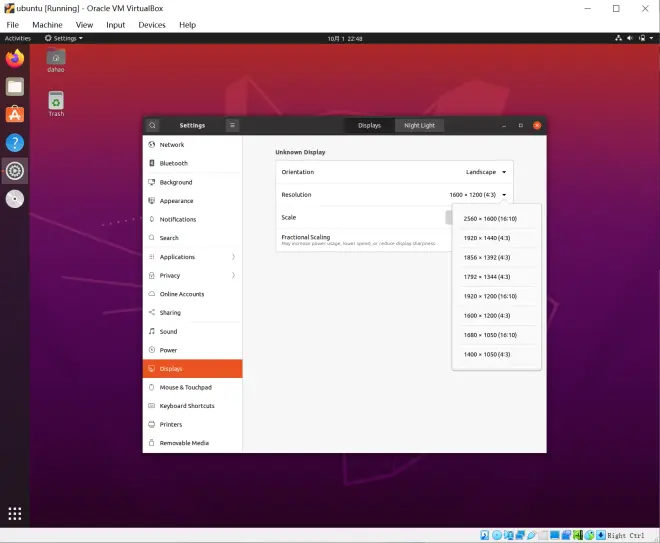
And click the green
ApplythenKeep Changes.
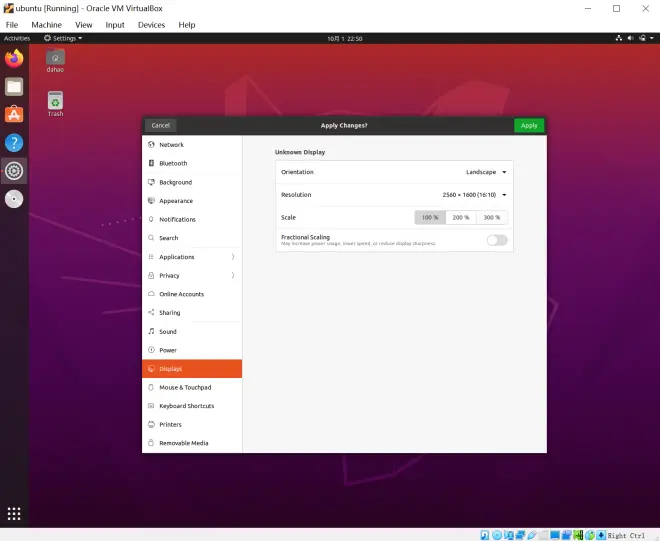
Here you go. You have a full-screened virtual machine now.
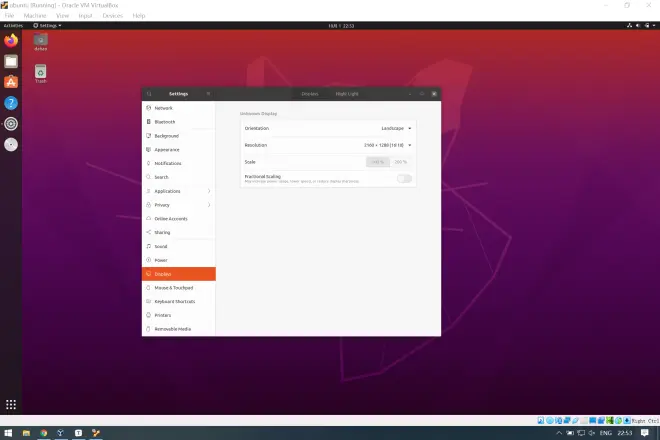
Before you start your journey of exploring Ubuntu Linux, let’s update everything.
Open your terminal and use
sudo apt-get updateto update.

And then use?
sudo apt-get upgradeto upgrade.Congratulations! You’ve managed to full-screen your virtual machine and have everything ready.
Thank you

